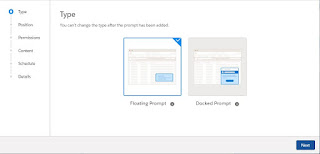With this release, we get an option to create row level formulas (Beta) in Lightning reports. Sometimes, we want to show some calculated data in reports which is possible with the help of formulas.
Currently, we can create maximum 1 row level formula in reports.
First, you need to enable setting.
Setup-> Reports & Dashboard Settings-> Select checkbox for Enable Row-Level Formulas (Lightning Experience Only)
Now, its time to add formula in report. My requirement is as follows:-
I want to see number of days left in closing opportunity.
If opportunity already closed or close date was in past then i will show zero in formula. I will modify existing opportunity report to add formula.
Go to the column panel and click on "Add row level formula Beta".
Add formula as shown in below image.
Click on Run button. You will see output. In below report, we can see number of opportunities by each rep and days left in closing the opportunity.
Step by step information to setup row level formula can be watched from this
video.
Reference URL -
https://admin.salesforce.com/get-buildspiration-with-summer-19-row-level-formulas
https://releasenotes.docs.salesforce.com/en-us/summer19/release-notes/rn_rd_reports_row_level_formulas.htm